Chưa có sản phẩm trong giỏ hàng.
Tin tức
Alt F4 là gì? Sử dụng phím Alt + F4 như thế nào?
Nếu bạn là người thường xuyên sử dụng máy tính với hệ điều hành Windoᴡѕ, những tên phím như Ctrl, Alt hay các phím F đều rất quen thuộc. Nhưng nếu bạn mới tiếp cận và sử dụng máy tính chưa lâu thì câu hỏi alt f4 là gì hẳn sẽ khiến bạn băn khoăn ít nhiều. Hãy cùng tham khảo những thông tin trong bài viết dưới đây để có thêm những kiến thức hữu ích.
Alt F4 là gì?
Ở đây chúng tôi sẽ tập trung vào một trong những phím tắt quan trọng và phổ biến nhất – Alt F4 .
Nhưng trước đó, chúng ta sẽ tìm hiểu cơ bản về các phím tắt và ý nghĩa của nó.
Phím tắt là gì và ý nghĩa của nó
Bạn có biết rằng một người quen thuộc với các phím tắt có thể viết hiệu quả hơn một người có ít kiến thức về nó không?
Điều này chắc chắn sẽ khiến bạn nổi da gà và bây giờ bạn cũng sẽ muốn nâng cao kỹ năng của mình bằng cách sử dụng phím tắt.
Không phải là bạn cần phải biết tất cả mọi thứ mà là nhận thức được những điều quan trọng, bạn có thể nhanh chóng chuyển sang bài báo hoặc blog của mình và điều đó chắc chắn sẽ gây ấn tượng với mọi người.
Nhiều người cứ loay hoay với con chuột máy tính của mình trong mọi thao tác và khiến cho quá trình này trở nên dài dòng và tốn thời gian hơn do họ không quen sử dụng phím tắt.
Một số người dùng có thể không biết rằng công việc họ đang làm cũng có thể được thực hiện bằng phím tắt.
Hãy làm cho nó thú vị hơn bằng cách lấy một ví dụ về lưu tài liệu trên Microsoft word.
Phần lớn mọi người sẽ đi theo cách thông thường là trỏ con trỏ chuột vào góc trên cùng bên trái của cửa sổ và nhấp chuột trái vào biểu tượng nút Office.
Menu sẽ mở ra và bạn chọn nút lưu để lưu công việc của mình vào tài liệu. Điều này có thể được thực hiện đơn giản và nhanh chóng hơn bằng cách sử dụng phím tắt.
Bạn chỉ cần nhấn nút Ctrl trên bàn phím và nhấn đồng thời bảng chữ cái ‘S’ trên bàn phím và tài liệu đã được lưu.
Hãy tưởng tượng bạn đang làm việc trên một tài liệu quan trọng và mất điện và UPS sắp ngừng hoạt động, sử dụng Ctrl S sẽ thuận tiện hơn và cũng giúp bạn không phải làm lại và mất bất kỳ công việc chưa lưu nào trong những trường hợp như vậy.
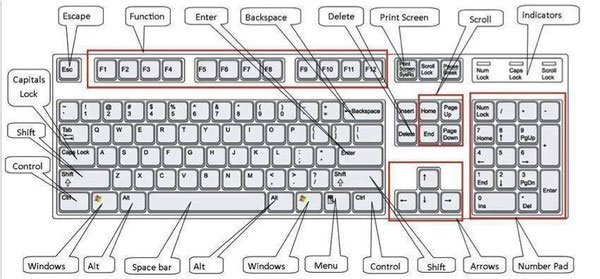
Trong thuật ngữ máy tính , phím tắt chỉ đơn giản là nhấn đồng thời một hoặc nhiều phím để hoàn thành cùng một tác vụ thường được thực hiện bằng chuột.
Bạn có thể dễ dàng điều hướng và thực hiện các lệnh trong phần mềm với sự trợ giúp của các phím tắt vì chúng có sẵn trên máy tính IBM và Apple bằng cách sử dụng các phím Alt và Command.
Trong các phần mềm hoặc chương trình phổ biến, các chữ cái được gạch chân trong menu đại diện cho các phím tắt cho hành động đó.
Bạn có thể tìm thấy chữ F được gạch chân trong hình menu Tệp, tức là nếu bạn nhấn tổ hợp phím Alt F, menu Tệp sẽ mở ra.
Khi bạn đã ghi nhớ các phím này, bạn sẽ thấy nhiều phần mềm dùng chung các phím tắt cho thao tác tương tự.
Khi một phím tắt như vậy mà chúng ta sẽ thảo luận ở đây là phím tắt Alt F4.
Alt F4 là gì, Alt F4 để làm gì?
Phím Alt F4 dùng để làm gì?
Hệ điều hành Windows đã xác định một số phím tắt để thực hiện một số hành động trong hầu hết các chương trình chạy trên nó và Alt F4 là một trong những tổ hợp phím như vậy.
Alt F4 là phím tắt khi được nhấn sẽ đóng Cửa sổ hiện đang hoạt động. Điều đó có nghĩa là, nếu bạn đang chơi trò chơi, xem phim hoặc làm việc trên bất kỳ tài liệu nào và vô tình nhấn đồng thời các phím Alt & F4, cửa sổ đó sẽ bị đóng.
Sẽ không ngạc nhiên khi ai đó thắc mắc về ý nghĩa của phím Alt F4 hay điều gì sẽ xảy ra khi nhấn đồng thời 2 phím này.
Trong Microsoft windows, khi bạn nhấn tổ hợp phím Alt F4 trên màn hình nền mà không có chương trình nào đang chạy hoặc không có cửa sổ đang mở hoặc đang hoạt động, nó sẽ mở cửa sổ nguồn hoặc tắt máy.
Tương tự như vậy, bạn có thể tìm thấy nhiều cách sử dụng phím Alt F4 trên các phần mềm khác nhau.
Cách sử dụng phím tắt Alt F4
Để sử dụng phím tắt này, bạn hãy nhấn và giữ một trong phím Alt trên bàn phím và trong khi tiếp tục giữ, hãy nhấn phím F4.
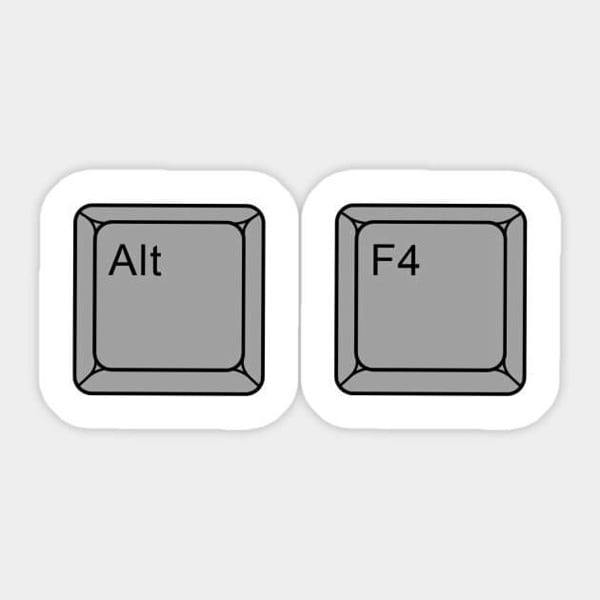
Alt F4 được sử dụng ở đâu?
Tổ hợp phím này chủ yếu được sử dụng như một phương tiện để chơi khăm trong trò chơi trực tuyến hoặc bất kỳ tình huống trực tuyến nào khác.
Chẳng hạn, trong một diễn đàn trực tuyến, nếu ai đó đặt câu hỏi về cách sử dụng phím tắt cho một hành động (lưu tài liệu), một kẻ chơi khăm sẽ đề cập đến việc nhấn tổ hợp phím Alt F4 và khi anh chàng tội nghiệp làm theo gợi ý sẽ kết thúc bằng cửa sổ đang hoạt động đã đóng.
Nó cũng phổ biến hơn như một trò chơi khăm hoặc thủ thuật trong các trò chơi trực tuyến để loại bỏ các đối thủ cạnh tranh hoặc thoát khỏi trò chơi của họ, những người không biết nhiều về các phím tắt.
Điều này sẽ gây khó chịu khi cửa sổ làm việc bị đóng đột ngột và người dùng sẽ phải cố gắng tìm đi tìm lại cùng một trang.
Kỹ thuật troll này khá phổ biến trong những năm 90 trên chương trình Multiple IRC (Trò chuyện chuyển tiếp qua Internet) để đánh lừa những người không biết nhiều về các phím tắt và trở thành nạn nhân của những sai lầm ngớ ngẩn.
Phím tắt Alt F4 hoạt động như thế nào trên Mac?
Phím Alt trên máy tính chạy hệ điều hành Mac được gọi là phím Tùy chọn.
Nói một cách đơn giản, bạn không thể sử dụng cùng một phím Alt F4 trên macOS vì nó không giống nhau. Khi nhiều người dùng dự định chuyển sang macOS để có hiệu suất tốt hơn, mối quan tâm quan trọng nhất là làm quen với các phím tắt vì không có phím Alt và do đó, họ bị rối trong trường hợp phải đóng một cửa sổ đang hoạt động.
Vì mục đích chức năng, tốt hơn là so sánh phím Alt trong máy tính Windows với phím Command trong Mac thay vì phím tùy chọn.
Vì vậy, nếu bạn đang nhấn phím Alt và F4 trên máy tính HĐH Windows để đóng cửa sổ đang hoạt động, bạn sẽ phải nhấn Command – W trên máy tính Mac để đóng cửa sổ đang hoạt động.
Đối với máy tính để bàn từ xa nơi bạn đang chạy hệ điều hành windows trên máy tính Mac, cấu hình có thể được đặt để sử dụng phím tắt Windows hoặc Mac.
Như đã đề cập trước đó, tổ hợp phím phục vụ một chức năng tương tự trên các phần mềm khác nhau.
Giống như việc nhấn các phím Alt và F4 trên máy tính chạy Windows hoặc Command – W trên máy tính chạy Mac sẽ đóng cửa sổ hiện đang hoạt động khi bạn đang sử dụng Zoom cho cuộc họp và hội nghị truyền hình của mình và nhấn một trong 2 lần nhấn phím tùy thuộc vào hệ điều hành. bạn sở hữu, nó sẽ đóng cửa sổ thu phóng.
Những nguyên nhân khiến AltF4 không hoạt động
Trong phần trên, bạn đã biết alt f4 là gì, chức năng và cách sử dụng của nó. Vậy khi tôt hợp phím tắt này không hoạt động thì bạn cần làm gì? Hãy cùng tìm hiều tiếp những thông tin bên dưới.
Điều gì có thể khiến phím Alt F4 không hoạt động?
Hầu hết người dùng đều lo ngại rằng phím Alt F4 không hoạt động kể từ khi họ nâng cấp lên hệ điều hành Windows 10.
Khi họ cố gắng sử dụng đồng thời các phím Alt F4 trên Windows 10, hành động đóng cửa sổ đang hoạt động hiện tại sẽ không được kích hoạt.
Nhưng đây không chỉ là lý do vì những người dùng khác gặp phải các tình huống và lý do khác nhau khiến sự kết hợp này không hoạt động trên Windows.
Kiểm tra các lý do dưới đây và các giải pháp có thể: –
- Không bao giờ tải xuống bất kỳ công cụ hoặc ứng dụng của bên thứ ba nào tuyên bố sẽ khắc phục sự cố của bạn vì những sự cố đó không yêu cầu ứng dụng của bên thứ ba hoạt động bình thường. Hãy thử tập trung vào các tùy chọn khác vì nó có thể hữu ích hơn và có thể giải quyết vấn đề của bạn.
- Kiểm tra xem phím Fn có hoạt động không và thử nhấn Alt Fn F4 để xem các cửa sổ đang hoạt động có bị đóng hay không. Điều này sẽ hoạt động trong hầu hết các trường hợp, nếu không, hãy chuyển sang tùy chọn tiếp theo.
- Trong hoặc sau lần cập nhật gần đây cho trình điều khiển bàn phím hoặc hệ điều hành của bạn, các cửa sổ đã đặt việc sử dụng tổ hợp này thành tắt mặc định và điều đó có thể không đóng các cửa sổ. Bạn sẽ phải chỉnh sửa khóa đăng ký hoặc tạo khóa đăng ký mới để giải quyết vấn đề.
- Nếu bạn đã nhấn phím Shift nhiều lần thì điều đó sẽ kích hoạt các phím dính sẽ phải tắt để quay lại cài đặt mặc định.
- Bạn có thể thử cập nhật trình điều khiển bàn phím trong lần thử đầu tiên vì các trình điều khiển này được thiết kế để giúp bàn phím và các thiết bị đầu vào khác hoạt động bình thường. Các trình điều khiển này được cài đặt trên máy tính của bạn để làm cho các thiết bị đầu vào hoạt động trên máy tính của bạn. Bạn có thể cập nhật trình điều khiển bằng cách chọn thiết bị bàn phím trong tùy chọn trình quản lý thiết bị và khởi động lại máy tính sau khi cập nhật. Kiểm tra xem Alt F4 có hoạt động hay không. Nếu alt F4 không hoạt động thì có thể các tệp trình điều khiển này đã bị hỏng. Giải pháp tiếp theo là cài đặt lại trình điều khiển thiết bị.
- Để cài đặt lại trình điều khiển, hãy vào trình quản lý thiết bị và chọn thiết bị và nhấp vào gỡ cài đặt. Khi quá trình gỡ cài đặt hoàn tất, bạn có thể cài đặt lại trình điều khiển và khởi động lại máy tính. Hãy thử kiểm tra xem Alt F4 có hoạt động hay không.
- Windows 10 đi kèm với một loạt ứng dụng và dịch vụ được cài đặt sẵn và chương trình khắc phục sự cố sẵn có có thể giúp tìm ra sự cố với các chương trình này. Bạn có thể mở cài đặt và tìm bàn phím khắc phục sự cố. Các hướng dẫn trên màn hình sẽ giúp bạn giải quyết vấn đề.
- Khi không có gì hoạt động, bạn có thể đổ lỗi cho sự cố do BIOS đã lỗi thời . Bạn sẽ phải kiểm tra bản nâng cấp gần đây và các thiết bị mới được cài đặt. Vui lòng ghi lại các chi tiết cần thiết trên giấy vì cập nhật BIOS là một quy trình phức tạp và khác nhau đối với mỗi nhà sản xuất. Bạn cần tìm hiểu phiên bản BIOS hiện tại và ghi lại tất cả thông tin trước khi tiến hành cập nhật. Bạn cũng cần đảm bảo cập nhật BIOS khi có nguồn điện liên tục đối với máy tính để bàn và đối với máy tính xách tay thì chúng phải được sạc đầy.
- Nếu tất cả các giải pháp này không Khắc phục được lỗi chức năng Alt F4 của bạn không hoạt động trên Windows 10, thì tùy chọn duy nhất còn lại là thay đổi bàn phím của bạn vì điều này sẽ không khiến bạn tốn nhiều tiền hơn. Bạn có thể kiểm tra máy tính của mình với chuyên gia iT (công nghệ thông tin), người sẽ xem xét bên dưới bàn phím để tìm bất kỳ sự cố nào liên quan đến phần cứng.
Các giải pháp nêu trên sẽ giúp bạn giải quyết vấn đề Alt F4 không hoạt động.
Mẹo sửa lỗi Alt F4 không hoạt động cho người dùng Windows
Lỗi phím tắt Alt F4 do hệ điều hành (Windows 10)
Kiểm tra phím Fn

Nếu tổ hợp phím ALT F4 không hoạt động được thì đầu tiên, bạn hãy kiểm tra xem nó có yêu cầu phím Fn để kích hoạt tổ hợp phím này hay không. Bởi rất nhiều bàn phím hiện nay có tích hợp thêm phím Fn này, kể cả là bàn phím rời.
Ví dụ: Thay vì chỉ nhấn tổ hợp phím Alt F4 thì bây giờ bạn hãy nhấn tổ hợp 3 phím Fn ALT F4 (lưu ý là phím Fn bạn bấm giữ đầu tiên).
Đây là một giải pháp đơn giản nhưng có thể hữu ích nếu Alt F4 không hoạt động trên máy tính của bạn. Các bạn hãy thử cách đơn giản này trước.
Tắt Sticky Keys trên Windows
Đầu tiên bạn bấm tổ hợp phím Windows I để truy cập vào Windows Settings => Sau đó mở Ease of Access.

Sau đó, bạn hãy truy cập vào tab Keyboard => và bạn hãy tắt Sticky Key ở phần Use Sticky Keys (gạt công tác sang OFF).

Cuối cùng, bạn hãy kiểm tra lại xem tổ hợp phím ALT F4 đã hoạt động được hay chưa.
Sử dụng tính năng Troubleshooter để sửa lỗi ALT F4
Vào lại Windows Settings bằng tổ hợp phím tắt Windows I => sau đó bấm vào Update & Security.

Bấm vào tab Troubleshoot => sau đó bấm Additional troubleshooters.
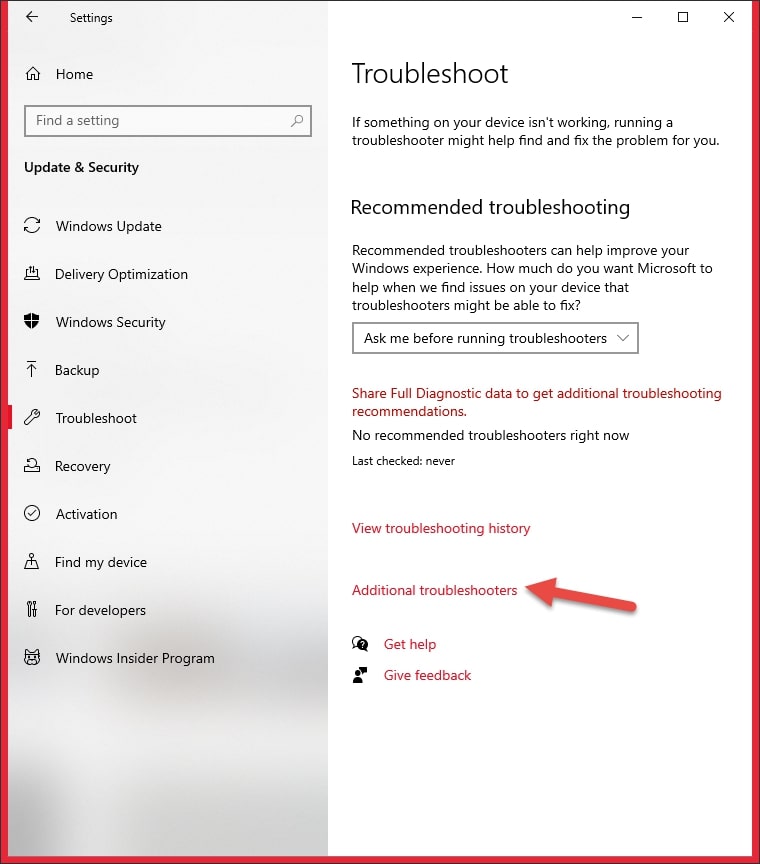
Chọn Keyboard => và bấm Run the troubleshooter. Đây là bộ công cụ Fix lỗi được Microsoft tích hợp sẵn trên hệ điều hành Windows.
Chỉnh sửa lỗi trong Registry Editer
Bước 1: Bấm Windows R để mở hộp thoại Run => nhập lệnh regedit => nhấn Enter.

Bước 2: Tiếp theo bạn truy cập theo đường dẫn sau:
HKEY_CURRENT_USERSOFTWAREMICROSOFTWINDOWSCURRENTVERSIONPOLICIESEXPLORER
Sau đó bạn kiểm tra xem trong khung bên phải có khóa NoWinKeys chưa? Nếu có rồi thì bỏ qua bước này. Ngược lại, nếu chưa có thì…
Bấm chuột phải vào vùng trống bất kỳ trong khung bên phải => chọn New => chọn DWORD (32-bit) value và nhập tên key là NoWinKeys. Nếu đã có thì có thể bỏ qua bước này.
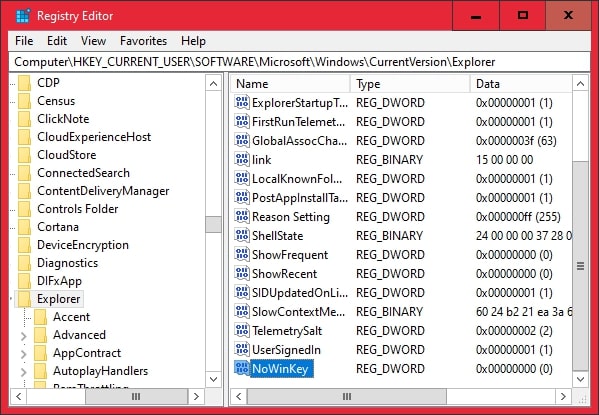
Bước 3: Bạn nháy đúp chuột vào Key vừa tạo => và đổi giá trị thành 0 => nhấn OK để đồng ý.
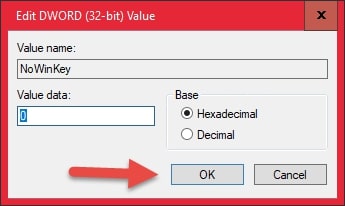
Bước 4: Cuối cùng, bạn hãy khởi động lại máy tính và thử lại xem phím ALT F4 đã hoạt động trở lại chưa.
Kiểm tra Driver bàn phím
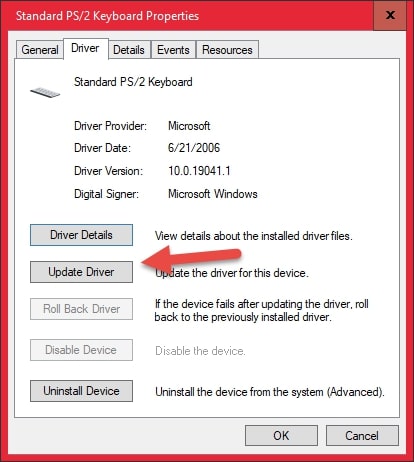
Driver bàn phím đã quá cũ hoặc bị lỗi có thể ảnh hưởng đến sự ổn định của tổ hợp phím Alt F4. Để khắc phục sự cố này thì bạn hãy đảm bảo rằng Driver bàn phím đã là phiên bản mới nhất.
Đôi khi, Driver cho phần cứng và các thiết bị ngoại vi trên máy tính không được hệ thống cập nhật đúng cách.
Bởi có những điểm khác biệt giữa Driver chung chung và Driver do chính nhà sản xuất cung cấp. Cách tốt nhất là bạn hãy cài đặt Driver chính chủ của nhà sản xuất cho bàn phím để tránh bị các lỗi vặt như trên.
Đối với Windows 10 thì cách đơn giản là bạn hãy nâng cấp hệ điều hành Windows 10 lên phiên bản mới nhất.
Lỗi AlfF4 do phần cứng
Lỗi không thể nhấn Alt F4 cũng có thể là do bàn phím của bạn đã bị lỗi. Chính vì thế, bạn hãy thử kiểm tra xem các phím trên bàn phím của bạn có đang bị lỗi phím vật lý hay không bằng cách dưới đây:
Hoặc một cách đơn giản khác nữa là cắm bàn phím đó sang một máy tính khác, nếu nó vẫn không hoạt động thì 99% lỗi do bàn phím của bạn rồi. Tất nhiên bạn cần lưu ý là máy mà bạn đang test thử vẫn sử dụng được phím ALT F4.
Một số phím tắt thông dụng khác cho người dùng Windows
Với các phím hỗ trợ Ctrl và Alt:
- Ctrl C: Sao chép đối tượng đã chọn
- Ctrl X: Cắt (Cut) đối tượng đã chọn
- Ctrl V: Dán (Paste) đối tượng đã chọn
- Ctrl Z: Quay lại thời điểm trước đó (Undo)
- Ctrl A: Chọn tất cả.
- Ctrl một phím di chuyển (trái/phải/lên/xuống): Chọn nhiều tập tin/thư mục rời rạc.
- Ctrl Shift một phím di chuyển (trái/phải/lên/xuống): Chọn nhiều tập tin/thư mục liên tục.
- Ctrl Shift dùng chuột kéo đi: Tạo shortcut cho tập tin/thư mục đã chọn.
- Ctrl phím di chuyển sang phải: Đưa trỏ chuột tới cuối từ đang đứng sau nó.
- Ctrl phím di chuyển sang trái: Đưa trỏ chuột lên ký tự đầu tiên của từ trước nó.
- Ctrl phím di chuyển xuống: Đưa trỏ chuột đến đầu đoạn văn tiếp theo.
- Ctrl phím di chuyển lên: Đưa con trỏ chuột đến đầu đoạn văn trước đó.
- Ctrl Esc: Mở Start Menu, thay thế phím Windows.
- Ctrl Tab: Di chuyển qua lại giữa các thẻ của trình duyệt theo thứ tự từ trái sang phải.
- Ctrl Shift Tab: Di chuyển qua lại giữa các thẻ của trình duyệt theo thứ tự từ phải sang trái.
- Ctrl F4: Đóng cửa số hiện hành của trong chương trình đang thực thi.
- Ctrl Alt Tab: Sử dụng các phím mũi tên để chuyển đổi giữa các ứng dụng đang mở.
- Ctrl Shift Esc: Mở Task Manager
- Ctrl Esc: Mở Start menu
- Alt Enter: Mở cửa sổ Properties của tập tin/thư mục đang chọn.
- Alt F4: Đóng một chương trình.
- Alt Tab: Chuyển đổi qua lại giữa các chương trình đang chạy
- Alt Esc: Chọn có thứ tự một cửa sổ khác đang hoạt động để làm việc.
- Alt nhấn chuột: Di chuyển nhanh đến một phần của văn bảng từ mục lục.
- Alt F8: Hiển thị mật khẩu trên màn hình đăng nhập.
- Alt phím mũi tên trái: Quay lại trang trước.
- Alt phím mũi tên phải: Đi về trang phía sau.
- Alt phím cách: Mở menu shortcut cho cửa sổ hiện hành.
- Backspace: Trở lại danh mục trước đó, tương tự Undo.
- Shift: Giữ phím này khi vừa cho đĩa vào ổ đĩa quang để không cho tính năng “autorun” của đĩa CD/DVD tự động kích hoạt.
- Shift Delete: Xóa vĩnh viễn tập tin/thư mục mà không cho vào thùng rác.
- Shift F10: Mở menu shortcut cho đối tượng đã chọn
- Enter: Xác nhận dữ liệu đã nhập thay cho các nút của chương trình, như OK,…
- F1: Mở phần trợ giúp của một phần mềm.
- F2: Đổi tên đối tượng đã chọn
- F3: Mở tính năng tìm kiếm tập tin/thư mục trong My Computer.
- F4: Mở danh sách địa chỉ trong mục Address của My Computer.
- F5: Làm tươi các biểu tượng trong cửa sổ hiện hành.
- F6: Di chuyển xung quanh các phần tử của màn hình trên một cửa sổ hay trên desktop
- F10: Truy cập vào thanh Menu của ứng dụng hiện hành
- Tab: Di chuyển giữa các thành phần trên cửa sổ.
Với phím Windows:
- Windows: Mở hoặc đóng menu Start
- Windows Break: Mở cửa sổ System Properties.
- Windows D: Ẩn/hiện màn hình desktop.
- Windows M: Thu nhỏ cửa sổ hiện hành xuống thanh taskbar.
- Windows E: Mở File Explorer để xem các ổ đĩa, thư mục.
- Windows F: Tìm kiếm chung.
- Ctrl Windows F: Tìm kiếm dữ liệu trong My Computer.
- Windows F1: Xem thông tin hướng dẫn của hệ điều hành/
- Windows L: Khóa màn hình máy tính
- Windows R: Mở cửa sổ Run.
- Windows U: Mở Ease of Access Center trong Control Panel.
- Windows A: Mở Action center
- Windows C: Mở Cortana trong chế độ nghe
- Windows Alt D: Hiển thị, ẩn ngày giờ trên máy tính.
- Windows I: Mở Settings
- Windows P: Chọn chế độ hiển thị trình bày (khi kết nối với máy chiếu, màn hình ngoài)
Lời kết
Phím tắt hữu ích hơn nhiều trong việc viết bài hiệu quả hơn và tránh trở thành nạn nhân của những sai lầm ngớ ngẩn trong tình huống trực tuyến.
Như bạn đã học về cách sử dụng Alt F4 trong Microsoft Windows, hãy đảm bảo rằng bạn sử dụng nó một cách khôn ngoan khi bạn muốn đóng cửa sổ hiện đang hoạt động hoặc bất kỳ chương trình nào. Nó tương tự như Command – W trong hệ điều hành Mac.
Bạn có thể thử một trong các phương pháp hoặc giải pháp để được trợ giúp khắc phục sự cố Alt F4 không hoạt động.
Xem thêm
Hy vọng những thông tin trên đây đã giúp bạn đọc hiểu rõ hơn ý nghĩa của tổ hợp phím Alt F4 là gì và tương tác tốt hơn với máy tính của mình. Cảm ơn các bạn đã theo dõi bài viết của Siêu thị khóa vân tay.







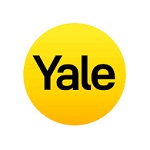

















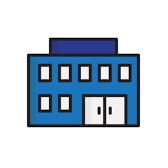










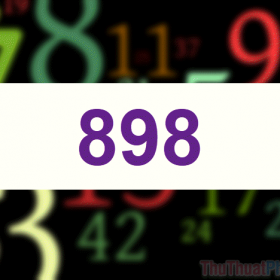

Bài viết liên quan
Đọc nhiều nhất
22 11 là cung gì? Tính cách người sinh ngày...
09/02/2023
3783 views
32 tuổi là tuổi con gì, sinh năm bao nhiêu?...
04/02/2023
3264 views
GDTG là gì? Định nghĩa, đặc điểm và những lưu...
01/02/2023
2252 views
886 nghĩa là gì? Giải thích ý nghĩa của mật...
14/02/2023
2102 views
Dcc là gì? Tổng hợp tất cả các ý nghĩa...
02/02/2023
1824 views
Coprobot là gì? Tại sao “Coprobot” lại phổ biến trên...
02/02/2023
1552 views
898 nghĩa là gì? Tổng hợp những ý nghĩa của...
06/03/2023
1250 views
Bạch nguyệt quang là gì? Ý nghĩa 2 hình ảnh...
11/03/2023
1235 views