Chưa có sản phẩm trong giỏ hàng.
Tin tức
One drive là gì? Những tính năng của One Drive có thể bạn chưa biết
Nếu là người làm việc trong văn phòng, bạn chắc hẳn đã nghe đến cái tên OneDrive. Vậy cụ thể One Drive là gì, One Drive có những tính năng và lợi ích như thế nào? Bài viết dưới đây sẽ giúp bạn giải đáp tất cả những câu hỏi này. Hãy cùng theo dõi.
One Drive là gì?
Microsoft OneDrive là gì?
OneDrive là một dịch vụ lưu trữ đám mây trực tuyến của Microsoft. OneDrive tích hợp với Windows 11 làm vị trí lưu tài liệu mặc định, cung cấp cho người dùng tài khoản Microsoft 5 GB dung lượng lưu trữ miễn phí trước khi đưa ra các tùy chọn nâng cấp.
OneDrive cho phép người dùng lưu tệp, ảnh và các tài liệu khác trên nhiều thiết bị. Người dùng cũng có thể lưu tệp của họ trong OneDrive và để tệp tự động đồng bộ hóa trên các thiết bị khác. Điều này có nghĩa là ai đó có thể truy cập và làm việc trên cùng một tài liệu ở nhiều vị trí. OneDrive cung cấp khả năng truy cập tương đối dễ dàng vào không gian lưu trữ đám mây, cho phép tùy chọn chia sẻ nội dung với người khác .

One Drive hoạt động như thế nào?
OneDrive tích hợp với Microsoft Office để người dùng có thể truy cập các tài liệu Word, Excel và PowerPoint từ OneDrive. Nó không yêu cầu tải xuống và đã là một phần của Windows 11. Cần có tài khoản Microsoft để sử dụng One Drive và người dùng sẽ cần đăng nhập trước khi sử dụng. Để đăng nhập, người dùng cần truy cập onedrive.com và chọn “Đăng nhập” xuất hiện ở đầu trang.
Hệ thống cho phép người dùng đồng thời soạn thảo văn bản Office, soạn thảo văn bản trên trình duyệt, tạo và chia sẻ thư mục. OneDrive cũng cung cấp tích hợp Facebook , sao lưu cuộn camera tự động và khả năng người dùng gửi email trình chiếu. Người dùng cũng có thể quét tài liệu và lưu trữ chúng trong OneDrive.
Người dùng có thể chọn nơi lưu dữ liệu — trên OneDrive hoặc File Explorer. Những người muốn sử dụng OneDrive làm nền tảng sao lưu dữ liệu nên lưu dữ liệu ở cả hai vị trí. Tuy nhiên, những người dùng khác có thể chọn lưu trữ tệp của họ ở một trong hai.
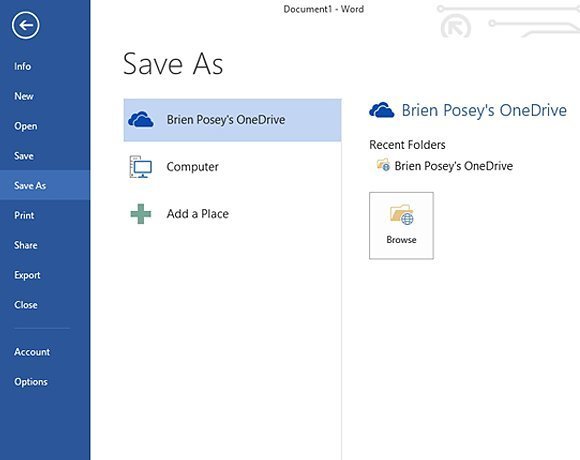
OneDrive cũng cho phép người dùng chia sẻ tệp được lưu trữ trong OneDrive với bất kỳ ai. Trong OneDrive, người dùng sẽ cần chọn thư mục muốn chia sẻ, tìm đến nút chia sẻ trên thanh công cụ trên cùng và chọn mời mọi người. Sau đó, người dùng có thể nhập địa chỉ email của những người họ muốn chia sẻ tệp. Nếu người nhận cũng có Office 365 thì người dùng có thể chọn một tùy chọn để cho phép người nhận được chia sẻ chỉnh sửa trang. Ngoài ra còn có các tùy chọn bổ sung để chọn đặc quyền truy cập trong menu thả xuống. Từ bước này, người dùng có thể nhấp vào nút chia sẻ. Người dùng cũng có thể tạo liên kết để chia sẻ tệp bằng cách chuyển đến tùy chọn chia sẻ tương tự và chọn “Nhận liên kết”. Các tùy chọn bổ sung bao gồm cho phép người nhận chỉnh sửa hoặc không. Sau đó, người dùng tạo một liên kết, chọn nó và có thể sao chép và dán nó vào bất kỳ ai họ muốn.
OneDrive cũng có sẵn trên các nền tảng di động — trên Mac, iPhone và Android.
Một tính năng khác, được gọi là Personal Vault, cho phép người dùng lưu trữ các tệp quan trọng với sự bảo vệ bổ sung. Personal Vault cho phép người dùng truy cập các tệp được lưu trữ chỉ bằng một phương pháp xác thực mạnh hoặc thêm một lớp xác minh danh tính khác. Ví dụ: xác thực sinh trắc học , mã PIN hoặc mã được gửi tới người dùng qua email hoặc SMS.
OneDrive cho doanh nghiệp
OneDrive for Business là giải pháp lưu trữ dựa trên đám mây để theo dõi các mục tiêu kinh doanh .
Nó được quản lý bởi công ty và cho phép bạn chia sẻ và cộng tác trên các tài liệu kinh doanh với đồng nghiệp trong thời gian thực.
Mỗi thành viên trong nhóm của tổ chức có dung lượng lưu trữ riêng (từ 1 TB đến dung lượng lưu trữ không giới hạn cho mỗi người dùng, tùy thuộc vào loại giấy phép Microsoft 365 đã mua).
Tất cả các tính năng này đều được SharePoint của Microsoft 365 hỗ trợ .
Nó được OneDrive for Business sử dụng để cung cấp cho mỗi thành viên trong nhóm một nơi để lưu trữ tài liệu và cộng tác với những người khác.
OneDrive mang đến những gì cho bạn?
OneDrive thực hiện những gì mà tất cả các dịch vụ lưu trữ đám mây khác thực hiện — nó cung cấp cho bạn một nơi để đưa các tệp của bạn lên internet. Bạn cần đăng nhập vào OneDrive bằng tài khoản Microsoft của mình (hoặc tương đương, đăng nhập vào Windows bằng tài khoản Microsoft của bạn) để truy cập dữ liệu của bạn.
Nếu bạn đăng nhập vào một máy tính Windows 10 khác bằng cùng một tài khoản Microsoft, thì bạn có quyền truy cập vào tất cả dữ liệu OneDrive của mình thông qua web, nhưng đáng ngạc nhiên là không nhất thiết phải thông qua File Explorer. Trên thực tế, nếu chỉ nhìn vào Windows File Explorer, bạn thậm chí có thể không biết dữ liệu nào đang có trong bộ lưu trữ OneDrive của mình.
Đây là một trong những phần khó hiểu và nguy hiểm nhất của Windows 10. Nhận ra rằng Windows File Explorer, khi nhìn vào OneDrive, đang nói dối bạn.
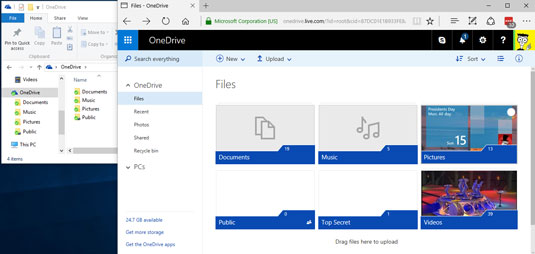
File Explorer cung cấp một quy trình rất đơn giản để sao chép tệp từ máy tính của bạn vào OneDrive, miễn là bạn muốn đặt tệp vào một thư mục mà File Explorer có thể nhìn thấy. File Explorer cho phép bạn di chuyển tệp theo hướng khác, từ bộ lưu trữ OneDrive sang ổ cứng cục bộ của bạn, nhưng một lần nữa, bạn phải xem được tệp hoặc thư mục trong File Explorer trước khi có thể di chuyển tệp.

Bạn có thể chia sẻ tệp hoặc thư mục được lưu trữ trong OneDrive bằng cách gửi hoặc đăng liên kết tới tệp hoặc thư mục cho bất kỳ ai bạn muốn. Vì vậy, ví dụ: nếu bạn muốn dì Martha có thể xem thư mục chứa đầy ảnh của Little Billy, OneDrive sẽ tạo một liên kết để bạn có thể gửi email cho dì Martha. Bạn cũng có thể chỉ định rằng một tệp hoặc thư mục là Công khai để bất kỳ ai cũng có thể xem được.
Để làm việc với nền tảng OneDrive trên thiết bị di động, bạn có thể tải xuống và cài đặt một trong các chương trình OneDrive — OneDrive cho Mac, OneDrive cho iPhone, iPad hoặc Android. Các ứng dụng dành cho thiết bị di động có nhiều vấn đề giống như bạn tìm thấy trong File Explorer trong Windows 10.
Trong Windows 10, bạn không cần tải xuống hoặc cài đặt chương trình đặc biệt cho OneDrive — chương trình này đã được đưa vào Windows.
Nếu bạn đã cài đặt chương trình, OneDrive sẽ đồng bộ dữ liệu giữa các máy tính, điện thoại và/hoặc máy tính bảng được thiết lập bằng cùng một tài khoản Microsoft ngay khi bạn kết nối mạng. Ví dụ: nếu bạn thay đổi tệp OneDrive trên iPad của mình thì khi bạn lưu tệp đó, tệp đã sửa đổi sẽ được đưa vào vùng lưu trữ OneDrive của bạn trên Internet. Từ đó, phiên bản mới của tệp có sẵn cho tất cả các máy tính khác có quyền truy cập vào tệp.
OneDrive có thể gây nhầm lẫn
Nhiều người thấy OneDrive — ít nhất là các phiên bản OneDrive dành cho Windows 7, 8 và 10 — rất khó hiểu vì về bản chất, OneDrive lưu giữ hai bộ sách. (Ngược lại, OneDrive của Windows 8.1 khá rõ ràng về toàn bộ quá trình.) Trong OneDrive của Windows 10, có toàn bộ thư viện OneDrive được lưu trữ trên web. Tuy nhiên, có một tập hợp con thứ hai, ẩn, của các thư mục OneDrive được lưu trữ trên máy tính của bạn.
Một số người dùng OneDrive có tất cả các tệp và thư mục dựa trên web được lưu trữ trên máy tính của họ và OneDrive đồng bộ hóa các thư mục đó khá nhanh — những gì bạn thấy trong File Explorer là những gì được lưu trữ trên đám mây và ngược lại. Nhưng những người dùng OneDrive khác chỉ có một số thư mục OneDrive trên máy tính của họ. File Explorer chỉ hiển thị cho họ tập hợp con các thư mục này và ẩn tất cả các thư mục khác đang nằm trong đám mây.
Các tính năng chính của OneDrive
Tạo một liên kết đến các tập tin
Với OneDrive của Microsoft 365 , thật đơn giản để chia sẻ tài liệu với bất kỳ ai.
Chỉ cần nhập một URL tài liệu, ngồi lại và thư giãn.
Nó hiệu quả và nhanh chóng, và bạn sẽ không nhận được thông báo “Tôi không thể mở tài liệu” đáng sợ.
Bạn cũng có thể gửi tài liệu qua Teams nhưng không có tùy chọn “Chia sẻ” thực sự. Bạn có thể sao chép liên kết tệp, nhưng hãy đảm bảo rằng người nhận có quyền xem tài liệu trong thư viện Teams trước khi gửi.
Mặt khác, OneDrive có tùy chọn ” Chia sẻ ” cho phép bạn gửi URL tới bất kỳ ai và là một trong những tính năng hữu ích nhất. Bạn cũng có thể tinh chỉnh các tùy chọn chia sẻ của mình trên OneDrive bằng cách nhấp vào ” Bất kỳ ai có liên kết “.
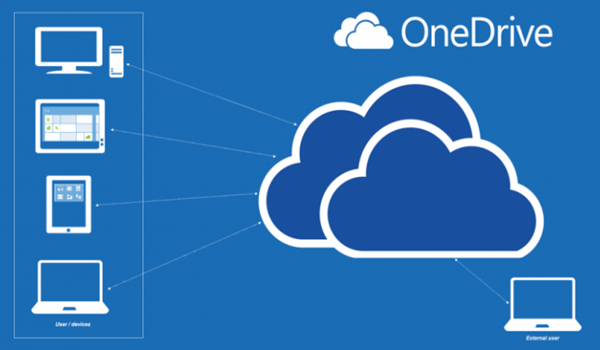
Nhận thêm dung lượng bộ nhớ trống
Hầu hết các gói Microsoft 365 và Office 365 bao gồm 1 TB dung lượng lưu trữ cho mỗi người dùng trên OneDrive.
Quản trị viên có thể tăng dung lượng lưu trữ lên tới 5TB nếu có hơn 5 người dùng trên cùng một gói. Bằng cách gửi một vé hỗ trợ với Microsoft, bạn thậm chí có thể tăng tới 25 TB cho mỗi người dùng nếu cần.
Để tăng giới hạn lưu trữ cho tất cả người dùng, hãy đi tới “Quản trị” của OneDrive và chọn “Lưu trữ”, sau đó thay đổi cài đặt 1024 MB thành giới hạn mới.
Không có chi phí bổ sung liên quan đến việc tăng công suất.
Yêu cầu một tập tin mà bạn cần qua hộp thoại tìm kiếm
Đôi khi bạn có thể yêu cầu tài liệu từ những người dùng khác.
Một tính năng hữu ích trong OneDrive cho phép bạn đưa ra yêu cầu.
Người dùng thực sự có thể liên hệ với những người khác để yêu cầu họ tải một số tệp nhất định lên một thư mục cụ thể.
Chọn một thư mục trên màn hình chính OneDrive, bấm vào ba dấu chấm ở bên phải tên và chọn ” Request File ” để tạo yêu cầu. Một màn hình tương tự như bên dưới sẽ xuất hiện:

Cửa sổ “Gửi yêu cầu tệp” sẽ xuất hiện sau khi bạn nhấp vào “Tiếp theo”.
URL để tải nội dung lên thư mục OneDrive được bao gồm trong email được gửi từ biểu mẫu.
Bằng cách này, bạn sẽ có thể thu thập và tập trung tất cả các tệp bạn cần để xử lý vào một nơi .
Bật đồng bộ hóa
Khả năng đồng bộ tệp từ PC hoặc máy tính xách tay của người dùng là một trong những tính năng được đánh giá cao nhất của OneDrive.
Người dùng có thể làm việc trên các tệp cục bộ trong khi dịch vụ đồng bộ đang chạy và các thay đổi được đẩy lên đám mây . Hơn nữa, các vị trí thư mục Tài liệu có thể được đồng bộ hóa, đảm bảo rằng các tài liệu quan trọng có sẵn cả cục bộ và trên đám mây.
Vì dịch vụ đồng bộ hóa được tích hợp sẵn trong Windows 10 nên bạn không cần tải xuống dịch vụ này một cách riêng biệt. Tuy nhiên, nếu điều này xảy ra, bạn có thể cài đặt dịch vụ bằng cách đi tới Bắt đầu và nhập “OneDrive”.
Để bắt đầu quá trình thiết lập, bấm vào ứng dụng OneDrive. Biểu tượng đám mây trong khay hệ thống sau đó sẽ cho phép bạn truy cập OneDrive.
Ngoài ra, hãy truy cập onedrive.microsoft.com và nhấp vào “Đồng bộ hóa” để bật ứng dụng khách.
Bạn cũng sẽ đánh giá cao khả năng tích hợp của OneDrive với Windows File Explorer sau khi được cài đặt.
Chức năng “Hồ sơ theo yêu cầu”
Hãy tưởng tượng kịch bản này.
Một đồng nghiệp đăng một số tệp quan trọng trên nhóm làm việc Teams.
Bạn phải thoát gấp, nhưng bạn đã cài đặt ứng dụng đồng bộ hóa, vì vậy bạn nghĩ, “Không sao, tôi đã đồng bộ hóa chúng với máy tính xách tay của mình và tôi có thể nhìn thấy chúng khi ở bên ngoài”.
Bạn mở máy tính xách tay và thấy biểu tượng đám mây bên cạnh các tệp. Tuy nhiên, bấm vào một tập tin, nó không thể truy cập được.
Chuyện gì đã xảy ra thế?
Tính năng ” File On-Demand ” được bật theo mặc định, đó là điều đã xảy ra.
Nội dung xuất hiện trong đám mây được đánh dấu là chỉ khả dụng trên đám mây bằng tính năng “Tệp theo yêu cầu”. Do đó, việc thêm tệp vào kho lưu trữ tệp Teams sẽ không tự động đồng bộ hóa.
Nó sẽ không khả dụng ngoại tuyến cho đến khi bạn mở tệp.
Tuy nhiên, nếu bạn muốn giữ một tệp hoặc thư mục quan trọng trên máy tính của mình, hãy nhấp chuột phải vào tệp hoặc thư mục đó và chọn ” Luôn giữ trên thiết bị này “.
Bạn cũng có thể tắt chức năng Tệp theo yêu cầu trong ứng dụng khách OneDrive bằng cách mở nó và đi tới “Trợ giúp & Cài đặt” -> “Cài đặt”, sau đó bỏ chọn hộp kiểm của chức năng.
Đặt tốc độ tải xuống
Lúc đầu, bạn có thể cần kiểm soát luồng dữ liệu được tải xuống, đặc biệt nếu OneDrive lần đầu tiên được giới thiệu với công ty.
Một số công ty đã gặp sự cố với các dịch vụ quan trọng bị chậm lại khi hàng trăm hoặc thậm chí hàng nghìn người dùng mới kích hoạt đồng bộ hóa và bắt đầu tải xuống nội dung cùng một lúc.
Vì các tệp được lưu trữ trên đám mây không được tự động tải xuống ứng dụng khách khi bật “Tệp theo yêu cầu” nên nó làm giảm đáng kể tác động của mạng.
Ứng dụng khách đồng bộ OneDrive có các điều khiển băng thông tích hợp sẵn để giúp bạn quản lý mạng của mình .
Để xem cài đặt, bấm chuột phải vào ứng dụng khách đồng bộ OneDrive for Business và chọn “Cài đặt” -> “Mạng”.
Bảo vệ dữ liệu trên thiết bị di động
Tóm lại, OneDrive cho phép bạn bảo vệ các tệp của mình mà không cần sử dụng ứng dụng của bên thứ ba.
Chỉ cần chọn một mật khẩu cho thiết bị di động của bạn và tận hưởng mức độ bảo mật cao nhất của Microsoft .
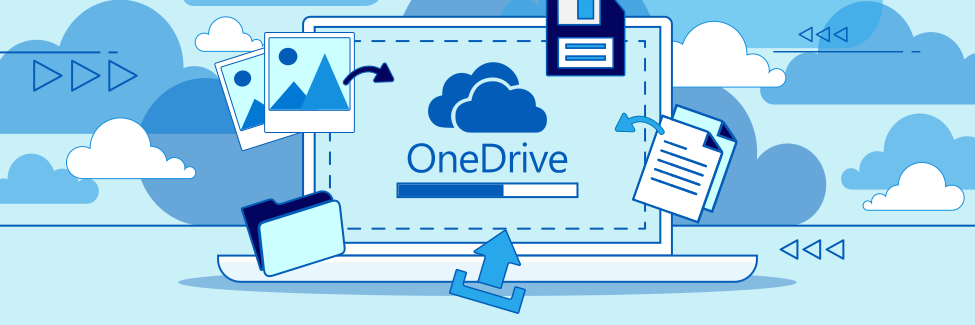
Lợi ích của OneDrive
- Bạn có thể truy cập tài liệu/tệp từ bất cứ đâu.
- Trong OneDrive, bạn có thể làm việc trên các tệp trên đám mây ngay cả từ máy tính bảng, điện thoại, v.v. Điều này rất phù hợp với tài liệu giảng dạy ở chỗ bạn có thể có một thư mục được đồng bộ hóa trên máy tính xách tay của mình nhưng nếu cần, bạn cũng có thể tải xuống trên đám mây nếu cần.
- Bạn có thể hoàn nguyên về các phiên bản trước của tệp và bạn có thể khôi phục các tệp đã bị xóa (thời gian lùi tối đa 30 ngày).
Nhược điểm của OneDrive là gì?
- Các lỗi trên file (xóa, sửa lỗi, nhiễm virus) bạn mắc phải cũng sẽ được đồng bộ. Trong những trường hợp như vậy, hãy nhớ rằng có thể hoàn nguyên về phiên bản trước hoặc khôi phục tệp trong tối đa 30 ngày.
- Quá trình đồng bộ hóa cũng có thể làm đầy máy tính của bạn nếu các thư mục bạn đã chọn để đồng bộ hóa lớn hơn dung lượng đĩa cứng trống.
- Nội dung trong Onedrive phải được coi là đã xuất bản. Nếu bạn không thể gửi nó qua email cho mọi người, bạn không nên sử dụng nó trong một giải pháp đám mây nước ngoài.
- Trường đại học hoặc bộ phận CNTT không có quyền kiểm soát hoặc trách nhiệm đối với nội dung của bạn trong OneDrive.
Xem thêm
Hy vọng những thông tin trên đây đã giúp bạn đọc giải đáp thắc mắc one drive là gì và sử dụng nó hiệu quả hơn trong công việc. Cảm ơn các bạn đã theo dõi bài viết của SIêu Thị Khóa Vân Tay.







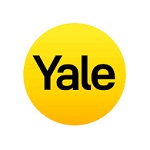

















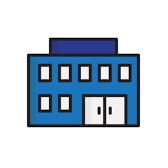










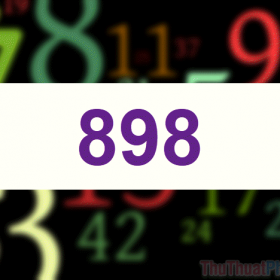
![[GIẢI ĐÁP] Đầu số 0258 là mạng gì, mã vùng của tỉnh nào?](https://sieuthikhoavantay.com/wp-content/uploads/2023/02/0258-la-mang-gi-1-280x280.jpg)
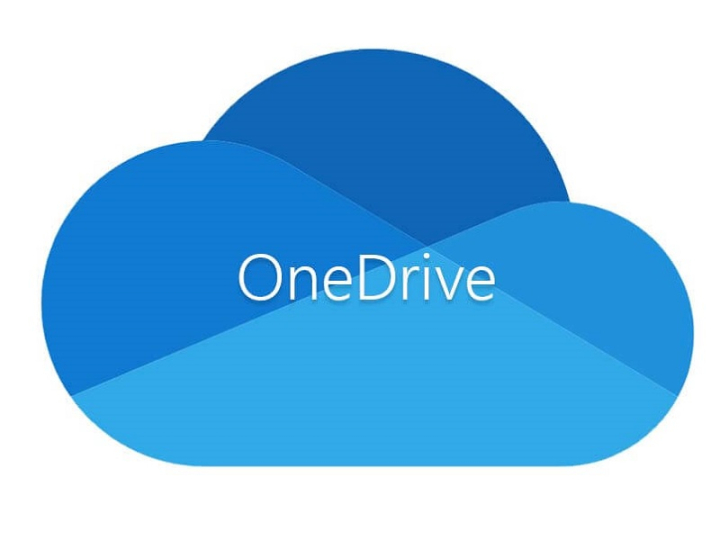
Bài viết liên quan
Đọc nhiều nhất
22 11 là cung gì? Tính cách người sinh ngày...
09/02/2023
3745 views
32 tuổi là tuổi con gì, sinh năm bao nhiêu?...
04/02/2023
3247 views
GDTG là gì? Định nghĩa, đặc điểm và những lưu...
01/02/2023
2231 views
886 nghĩa là gì? Giải thích ý nghĩa của mật...
14/02/2023
2083 views
Dcc là gì? Tổng hợp tất cả các ý nghĩa...
02/02/2023
1788 views
Coprobot là gì? Tại sao “Coprobot” lại phổ biến trên...
02/02/2023
1530 views
898 nghĩa là gì? Tổng hợp những ý nghĩa của...
06/03/2023
1231 views
[GIẢI ĐÁP] Đầu số 0258 là mạng gì, mã vùng...
01/02/2023
1205 views